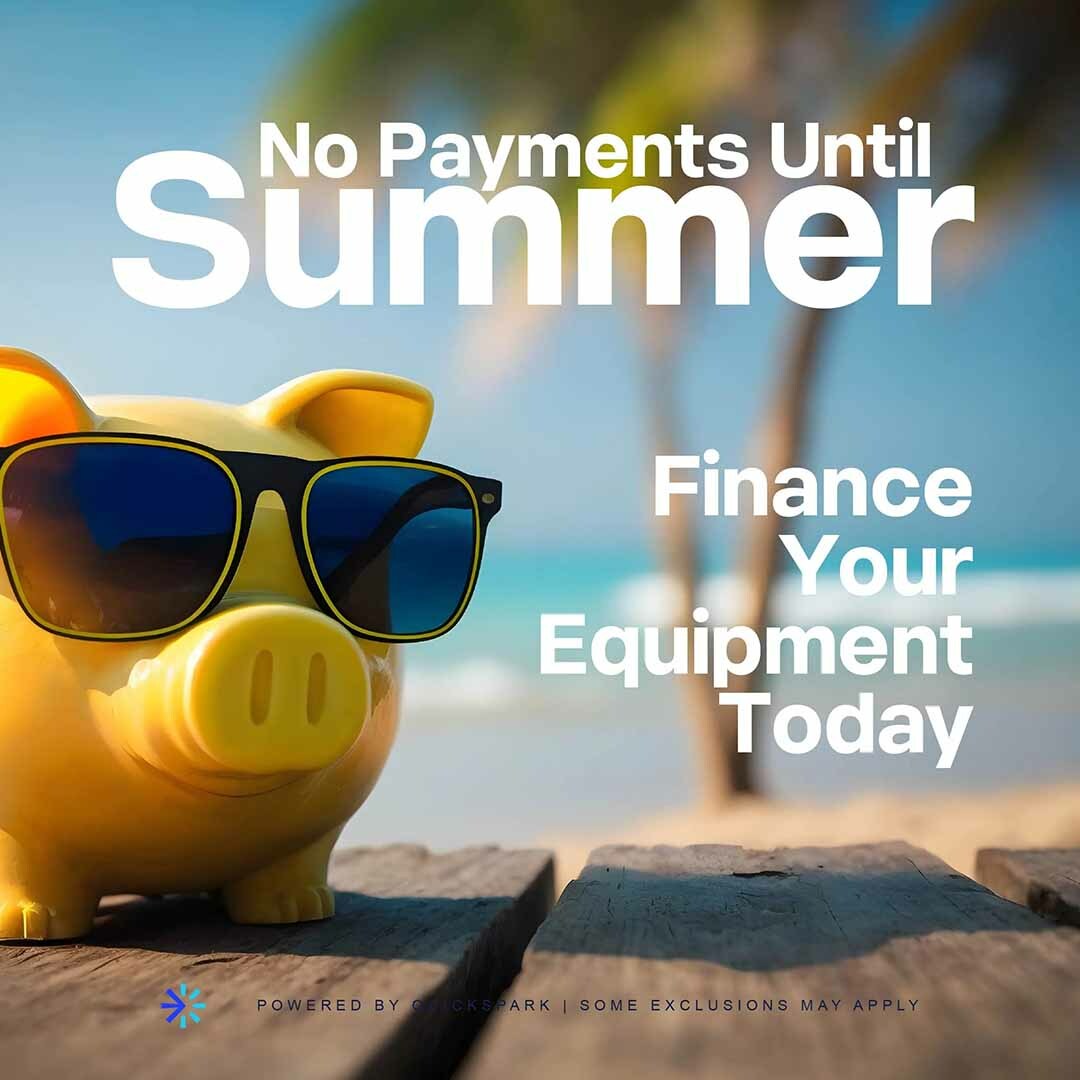Siser Romeo 24" Cutter - High Definition Cutter for Heat Transfer Vinyl
Siser's Romeo 24" Cutter is a high-definition cutter for heat transfer vinyl like Siser EasyWeed! This 24" cutter features a flip-top lid that gives a sleek and sophisticated look and makes it easily portable. The Siser Romeo 24" High-Definition Cutter is able to connect to your computer by USB or wirelessly. Get started on your future of making with the Siser Romeo 24" Cutter!
Use your Siser Romeo 24" Cutter to its full potential with Siser's advanced design studio, Leonardo Design Studio!
What's Included:
- Romeo 24" Vinyl Cutter
- 45° Blade (for standard vinyl like Siser EasyWeed)
- 60° Blade (for thicker vinyl like Siser Glitter or Siser Holographic)
- Blade Housing
- Marker Adapter (can be used with Siser Sublimation Markers)
- High Tack 12" x 12" Cutting Mat
- Sample Cover Sheet
- Leonardo Design Studio Software
- Power Supply
- USB Cord
- Instruction Manual
- Setup Card
-
Need help with your artwork? Check out our Artwork and Mockup Resources.
Features:
- Machine head
- Flip Cover
- Touch Screen
- Cutting Strip
- Tool Holder - holds cutting blade housing or marker adapter
- Feed Tray - helps stabilize material
- Adjustable Pinch Roller - feeds material in and out of the cutter
- Power Button
- Pinch Roller Levers - locks down or releases adjustable pinch rollers
- USB-A Port - used for connecting flash drive to cutter
- USB-B Port - used for connection cutter to a computer
- DC Power Port
- Roller Bar lever - locks down or releases material under pinch rollers
- Raised Feet

Cutter Set-Up:
- Plug the round end of the power cord into the DC power port on the rear of the machine, then plug the opposite end into a standard electrical outlet. Press the power button to turn the cutter on.
- Carefully remove the 45 degree blade form the packaging and insert into socket on blade housing with the pointed side facing outwards.
- Twist the upper screw of the blade housing clockwise to expose less of the blade, or counterclockwise to expose more of the blade. The ideal length of exposed blade is about a credit card's width. Once the blade is properly adjusted, twist the inner screw to lock in the blade position.
- Insert blade housing into tool holder on the machine head with the blade facing down. Turn the knob on the tool holder clockwise to tighten.
- Lower the roller bar lever and raise the pinch roller levers from the rear of the cutter. Adjust pinch rollers as needed then lower pinch roller levers to lock them in place.
- Lower pinch roller by flipping the roller bar lever up from the rear of the cutter. Push material or cutting mat against pinch rollers and press the 'Up" arrow on the touch screen to feed into cutter.
- Tap 'Cut Settings' on the touch screen then tap the current preset to view the entire menu. Select the preset that matches your material to automatically adjust the cut force and speed.
- Tap 'Test Cut' to cut a small shape out of your material to ensure the cut settings are correct. After testing, select the 'Home' icon to return to the home screen.
- Once you're ready to cut, plug in the USB flash drive via the USB-A port on the rear of the cutter. Tap the 'Settings' button, then 'USB'. Select your cut file form the dropdown.
- Move the position of the blade by using the on-screen arrow buttons. Once the blade is in position, tap the play button to begin cutting.
- Done!
Ready to use your cutter to its full potential? Access advanced designer tools, inspirational projects, tutorials, and more by downloading Leonardo Design Studio!
PDF Instruction Manual
Warranty Information
1 Year Manufacturer's Warranty